How to Increase Your Video Quality in Zoom
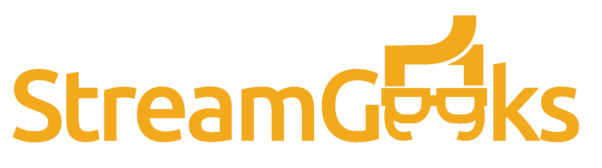
Are you tired of seeing your 1080p webcam image show up in SD in Zoom? That’s because, by default, Zoom is actually SD right now, but there is a way to enable HD, and most people don’t know about it.
In this post, you will learn how to enable HD mode in Zoom and get 720p and even 1080p video in your Zoom meetings. All of this, and more, will be coming up next!
So, great news. There is a feature inside of Zoom called “Enabled Group HD Video.” You may have noticed that inside of most Zoom meetings your video and the video of others looks, well, small and sometimes pixelated. This is usually because Zoom is doing its absolute best to make everyone’s connection seamless for online communications in real time. Therefore, depending on the bandwidth of your internet connection, Zoom may reduce video quality in order to optimize your overall experience.
Only 11 percent of our viewers are subscribed to our channel. It’s totally free to click that red subscribe button below the video.
Here at the StreamGeeks, we have been using Zoom to bring in remote callers and video quality is really important. So, in this video, you are going to learn everything you need to know about video quality inside of Zoom.
First of all, what is this “Enable Group HD Video” feature? You can find this feature by logging into your Zoom account and clicking on “Settings.” Under “In Meeting (Advanced)” you can scroll down to find a feature called Enable Group HD Video which will increase Zoom’s default standard definition to 720p HD video. Yeah, remember the days of SD? That was way back in the early 1990s. Que the video of grand-ma watching her old TV here.
If you are liking this video so far. Smash that Like button below to let us know you like this video! You Guys Rock by the way!
The way Group HD video works in Zoom is simple. When this feature is enabled, HD video which is 1280 x 720 or 720p will be activated for the active speaker in the video layout. At this time, full HD or 1080p video is limited to Business and Enterprise plans.
Warning: If you like Zoom’s virtual background feature. You might want to consider using a virtual webcam with OBS. Because in Zoom’s description of this feature they note “When using the virtual background feature without a green screen, your video will be capped at 720p, potentially at 360p for some lower-end Windows computers.”
- Enable Group HD Video
- For the time being, standard video, not HD video, will be activated when 3 or more participants join a group meeting. HD video (720p) will be activated for 2 participants.
- Group HD will activate 720p video quality for the active speaker video layout in a group meeting.
- Full high definition video, 1080p, is limited availability for Business and Enterprise plans.
- When using the virtual background feature without a green screen, your video will be capped at 720p, potentially at 360p for some lower-end Windows computers.
Now, there’s still more. In order to get HD video in Zoom, there are a few prerequisites.
Prerequisites
For Standard HD (720p)
- Pro, Business or Enterprise account
- Viewing in Full Screen on Desktop client
For Full HD (1080p)
- Business, Education or Enterprise account
- Must be Enabled by Zoom Support
- i7 Quad Core (physical core) CPU or higher
- Zoom Desktop Client for Windows Version 4.3.46185.0120 or later
- Zoom Desktop Client for Mac Version 4.3.53325.0120 or later
Note:
Please note that Group HD will use a higher amount of CPU and bandwidth (~2Mbps up/down). If you are experiencing network or CPU performance issues, you may want to disable Group HD.
Bandwidth requirements for group HD
Standard HD (720p)
- 1 on 1 video calls: 1.2 Mbps (up/down)
- Group video calls: 1.5 Mbps (up/down)
Full HD (1080p)
- 1:1 video calling:
- Receiving 1080p HD video requires a minimum of 1.8 Mbps
- Sending 1080p video requires a minimum of 1.8 Mbps
- Group video calls:
- Receiving 1080p HD video requires a minimum of 2.5 Mbps
- Sending 1080p video requires a minimum of 3.0 Mbps
Now, how do you know what resolution you are getting with Zoom? In the video settings area, which you can access by clicking the up arrow next to the camera, you will find an area called “Statistics.” Here you can see the video quality or bit-rate which is coming into your computer. This is helpful to try and figure out
Final Notes:
Now, with all of that being said, I want to geek out about bitrates in our follow-up video. As you may know, there is a big difference between 1080p video at let’s say 8 Mbps and the 1080p video Zoom is saying they will provide a 1.8 Mbps. Let’s take a look at why I will still suggest you record and stream with OBS or another software like vMix, while optimizing your Zoom meetings for HD video. I know a lot of you guys have watched our tutorials on connecting OBS and Zoom together. This is just another reason why you should keep a tool like OBS around to record high-quality video and stream in real HD with an acceptable bit-rate. So, don’t forget to subscribe to our next video on YouTube which will be all about how to optimize your Zoom and OBS settings for the absolute best quality video recordings and live streams.
I should also mention here that we are now using a system called LiveToAir to bring in many of our remote guests into our live productions. The system is quite advanced and it’s able to give our guests 1080p video connections directly into our production system with an NDI input. Pretty cool. We will demonstrate this system in an upcoming video. In fact, if you want to see more about this system, let us know in the comments.
_______________
Paul Richards is the Chief Streaming Officer for StreamGeeks and the Marketing Director at PTZOptics, an industry leader in affordable live-streaming technology. To contact him, e-mail paul.richards@ptzoptics.com.
Join Our Community
Never miss a Delaware County story!
"*" indicates required fields
























![95000-1023_ACJ_BannerAd[1]](https://delco.today/wp-content/uploads/sites/3/2023/03/95000-1023_ACJ_BannerAd1.jpg)







